Table of Contents
How to Get a Free Domain Name in Simple Steps: When you sign up with Bluehost using our link, they will automatically install WordPress for you, meaning you don’t have to do anything to get your WordPress installed already. All you have to do is login to your website and proceed further. They launched this one-click WordPress installer to make it easier for non-technical users to build their websites.
This means that all you need to do is log in to your Bluehost account, and then click the Login to WordPress button to get started.
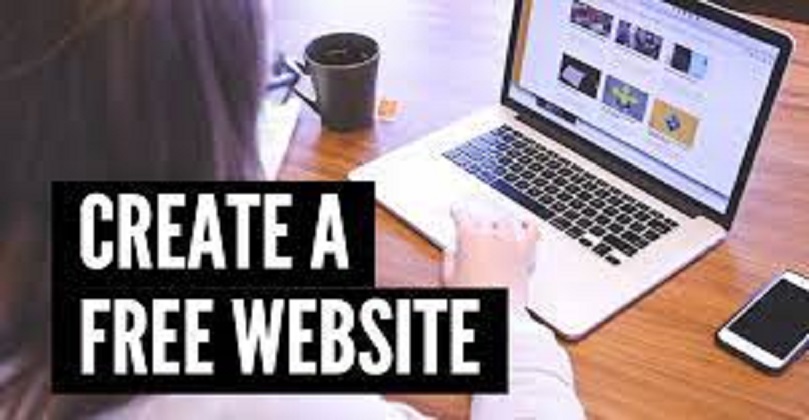
You can also log into the WordPress dashboard by visiting yoursite.com/wp-admin/ directly from your browser.
You can use your Bluehost account to create multiple websites. Simply head over to the My Sites section and use their one-click WordPress installer to create additional websites.
How to Get a Free Domain Name in Simple Steps
Once WordPress is setup, you are ready to customize your website design by choosing a new template and creating new pages.
Wasn’t it easy?
Now let’s move on to the next step and choose a design for your website.
Login to Website WordPress account
yourwebsite/wp-admin
For example, wpdeekshi.com/wp-admin
Now you have to enter your username and password.
Choose Your Theme
The appearance of your WordPress site on WordPress is controlled by a WordPress theme.
Themes are professionally designed templates that you can install on your website to change its appearance.
By default, every WordPress site comes with a basic theme. If you visit your website, it will look like some old look.
This is not very attractive to most users.
But don’t worry, there are thousands of free and paid WordPress themes that you can install on your site.
You can change your theme from the WordPress admin dashboard. Go to Appearance » Theme Page and then click on the ‘Add New’ button.
On the next screen, you will be able to search through 8474+ free WordPress themes that are available in the official WordPress.org theme directory. You can sort them by Popular, Latest, Featured, as well as other feature filters (ie Industry, Layout, etc.).
For this guide, we will be using bento/astra/generatepress. It is a popular multi-purpose free WordPress theme with flexible design options for all types of websites.
If you know the name of the free theme you want to install, you can find it by entering its name in the search field.
WordPress will show you the theme in the search results. You have to hover your mouse over the theme and then click on Install button.
Once you have installed your theme, you can customize it by clicking the Customize link under the Appearance menu.
This will launch the Theme Customizer where you will be able to change your theme settings along with a live preview of your website.
You don’t need to finalize all theme settings right away. Once you put some content on your website you will be able to optimize it better.
Add content to your site
WordPress comes with two default content types called posts and pages. Posts are part of the blogging functionality and appear in reverse-chronological order (new items appear first).
Pages, on the other hand, are meant for static “one-time” types of content such as about you pages, contact pages, privacy policies, custom landing pages, etc.
By default, WordPress displays your blog posts on the front page of your website. You can change this, and have WordPress show any static page as your website’s homepage (we’ll show you how to do that later in this guide).
You can create a separate page for your blog or news section to show your recent posts. Alternatively, you can create a website without any blog section.
Having said that, let’s add some content to your website.
You will start by adding a few pages to your WordPress site. If you don’t have enough content for these pages at the moment, don’t worry. You can always edit and update them.
Go to Pages » Add New Page in WordPress admin area.
First of all you have to give a title for your page, let’s call this page ‘Home’.
After that you can add content in below text editor. You can add text, links, images, embed videos, audios and more.
After adding content to your page, you can click the Publish button to make it live on your website.
You can repeat the process by adding more pages for different sections of your website. For example, an about page, a contact us, and a blog page to display blog posts.
You can add a post title and then add content in the visual post editor. You will also see some additional options like post formats, categories and tags in the sidebar.
You can click the Save button to store your post as a draft or click the Publish button to make it visible on your site.
For more detailed instructions on how to use all of these options on the post and page edit screens, please see our guide on how to add a new post in WordPress.
Customizing your website
Now that you have created some content for your website, you will be able to customize and keep it in a nice presentable shape for your users.
Let’s start by setting up a static front page (also known as the homepage).
You need to go to Settings » Reading page in your WordPress admin dashboard. Click on Static Front Page under the ‘Front Page Display’ option and then select the ‘Pages’ you created earlier for your home and blog pages.
Don’t forget to click the ‘Save Changes’ button at the bottom of the page to store your changes.
WordPress will now use the page titled ‘Home’ as the front page of your site and the ‘Blog’ page to display your blog posts.
Change site title and tagline
During installation you get to choose the title of your site. WordPress automatically adds a tag line to your site title that says ‘Just another WordPress site’.
You can change both your site title and tagline at any time by going to Settings » General page.
Your site title will be the name of your website like Findhow.net. A tag line is usually a single line that describes your website.
You can also leave the tag line field blank if you wish, as WordPress SEO plugins such as AIOSEO, Yoast SEO, and others will override this for better search engine optimization (more on this later).
Don’t forget to click the Save Changes button to store your settings
Best free website hosting services compared
- InfinityFree
- Wix
- 000WebHost
- Google Cloud Hosting
- AwardSpace
- Freehostia
- FreeHosting
- ByetHost
- HyperPHP
- FreeWebHostingArea
Does WordPress require coding?
No, you do not need to know HTML or other programming languages to code a website. It will be helpful to learn them in the future, but you don’t need them to build a website using WordPress as a beginner.
How To Create A Free Website – with Free Domain & Hosting
Faq
How long does it take to get a free domain name?
The time it takes to get a free domain name will vary depending on the web hosting provider you choose and the registration process. Typically, it should take no more than a few hours to get your free domain name.
Can I use my free domain name for any website?
Yes, you can use your free domain name for any website you like, as long as it is not being used for illegal or malicious purposes.
Can I transfer my free domain name to another web hosting provider?
Yes, you can transfer your free domain name to another web hosting provider. However, this process can be complicated, so it is recommended that you consult with your current web hosting provider for guidance.
Final Words
In conclusion, getting a free domain name is a simple and straightforward process. By following the steps outlined in this article, you can easily register your own domain name and start building your website. Keep in mind that, while many web hosting providers offer free domain names with their hosting plans, you should also consider the overall quality and reliability of the hosting service before signing up.

