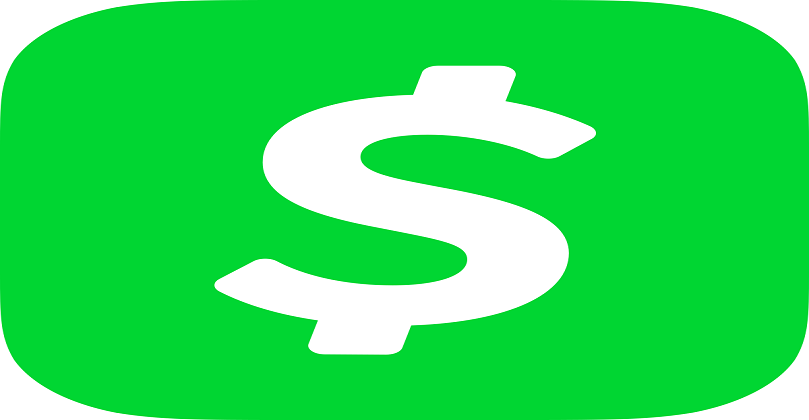Table of Contents
How to Screenshot in Laptop HP or Desktop: In this digital age, capturing and sharing information has become an essential part of our daily lives. Whether you want to save a memorable moment, share important information, or document an error message, taking a screenshot is a quick and effective way to do so. If you own an HP laptop or desktop, you might be wondering how to take screenshots using your device. In this article, we will explore various methods and built-in tools that will help you capture screenshots effortlessly.

How to Take a Screenshot on an HP Laptop:
Method 1: Using the PrtScn (Print Screen) Key One of the easiest ways to take a screenshot on an HP laptop is by using the PrtScn key. This key is usually located in the top-right corner of the keyboard, labeled as “PrtScn” or “Print Screen.” Follow these steps to capture your screen:
- Identify the content you want to capture.
- Press the PrtScn key on your keyboard. This will capture the entire screen and save it to the clipboard.
- Open an image editor or a program like Microsoft Paint.
- Paste the screenshot by pressing Ctrl + V or right-clicking and selecting the “Paste” option.
- Save the screenshot with a desired name and format (e.g., JPEG or PNG) for future use.
Method 2: Using Alt + PrtScn for Active Window Capture If you only want to capture the active window on your HP laptop, you can use the Alt + PrtScn key combination. This method is particularly useful when you have multiple windows open and want to capture a specific one. Follow these steps:
- Bring the window you want to capture to the front.
- Press the Alt + PrtScn keys simultaneously.
- Open an image editor or program like Paint.
- Paste the screenshot using Ctrl + V or right-click and select the “Paste” option.
- Save the screenshot in your preferred format.
How to Screenshot on HP Laptop with Built-In Tools:
HP laptops come with a range of built-in tools that make capturing screenshots even more convenient. These tools provide additional features and flexibility when it comes to taking screenshots. Here are two commonly used methods:
Method 1: Using the Snipping Tool The Snipping Tool is a versatile built-in application available in Windows operating systems. It allows you to capture screenshots with various shapes and annotate them if needed. To use the Snipping Tool on your HP laptop, follow these steps:
- Press the Start button and search for “Snipping Tool” in the search bar.
- Open the Snipping Tool application.
- Click on “New” to capture a new screenshot.
- Use the cursor to select the desired area or choose a different snip type (e.g., rectangular, free-form, or full-screen).
- After capturing the screenshot, you can use the available editing options to annotate or highlight specific areas if required.
- Save the screenshot in your desired format.
Method 2: Using the Windows Game Bar If you have a Windows 10 HP laptop, you can also use the Windows Game Bar to capture screenshots. While primarily designed for gaming purposes, it can be used to capture any screen on your laptop. Here’s how to use the Windows Game Bar:
- Press the Windows key + G to open the Game Bar.
- Click on the “Capture” button (camera icon) or press the Windows key + Alt + PrtScn to capture a screenshot.
- The screenshot will be saved in the “Captures” folder in your Videos directory.
- To access the screenshot, open the “File Explorer,” navigate to “Videos,” and then open the “Captures” folder.
How to Take a Screenshot on an HP Tablet:
If you own an HP tablet and want to capture screenshots, the process is slightly different. HP tablets running on Windows have a specific method to take screenshots. Here’s how to do it:
- Locate the Windows logo button on the front of your tablet.
- Simultaneously press the Windows logo button and the volume down button.
- The screen will dim momentarily, indicating that the screenshot has been captured.
- The screenshot will be saved in the “Screenshots” folder in your Pictures directory.
Unleashing the Power of the Control Key
Now, let’s get into the specifics of using the control key (Ctrl) in conjunction with the above methods to enhance your screenshot-taking prowess.
1. Ctrl + PrtScn: The Silent Screenshot
Pressing the “Ctrl” key along with the “PrtScn” key is like taking a silent screenshot. When you use this combination, your laptop captures the entire screen and saves it to your clipboard, just like a regular “PrtScn” screenshot. However, it’s especially useful when you want to capture the screen discreetly without any visual feedback.
2. Ctrl + Alt + PrtScn: Focusing on the Foreground
The “Ctrl + Alt + PrtScn” combination takes a screenshot of the active window, similar to “Alt + PrtScn.” However, using the “Ctrl” key additionally copies the screenshot to your clipboard. This means you can paste it directly into an image editor or document without saving a file first.
3. Ctrl + Shift + S: Snipping with Precision
For those who prefer the more advanced snipping capabilities offered by tools like Snipping Tool or Snip & Sketch, the “Ctrl + Shift + S” shortcut is your best friend. It activates the snipping tool and allows you to select a specific region of your screen for capture. With the control key, you can easily copy the snipped area to your clipboard for quick sharing or editing.
Frequently Asked Questions:
Can I use third-party applications to take screenshots on my HP laptop?
Yes, there are many third-party applications available that offer additional features and flexibility for taking screenshots. Some popular options include Lightshot, Greenshot, and Snagit.
Can I customize the screenshot file name and save location?
Yes, most screenshot tools allow you to customize the file name and choose the save location according to your preference.
Are these methods applicable to other laptop brands?
While the keyboard shortcuts mentioned in this article may vary slightly for different laptop brands, the general concept of taking screenshots remains the same across most devices.
Final Words:
Capturing screenshots on an HP laptop or desktop is a straightforward process once you know the right methods and tools. Whether you prefer using the PrtScn key, built-in tools like the Snipping Tool, or the Windows Game Bar, you have plenty of options to choose from. With these simple techniques, you can effortlessly capture and share important information, troubleshoot issues, or save memorable moments on your HP device. Experiment with different methods and find the one that suits your needs the best. Happy screenshotting!