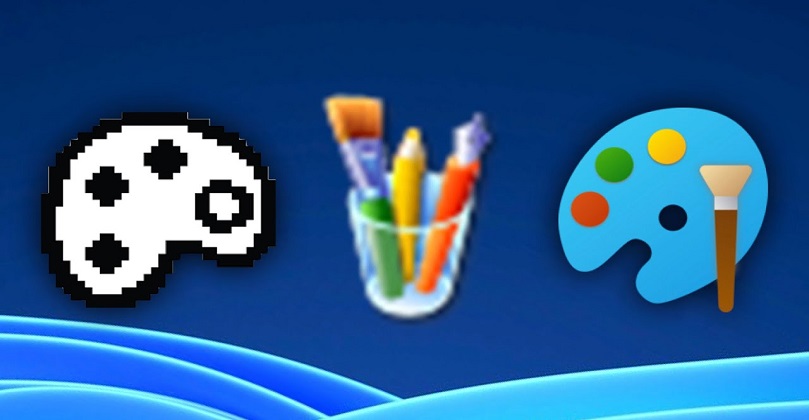Table of Contents
How to kill a Process using Command Line in Windows 11/10: At times you’ll luck out and Windows will let you know that a program isn’t answering and give you a few choices to Close the program or End Now, or perhaps to Wait for the program to answer.
Different times all you get is a Not Responding message in the program’s title bar and a full-screen dark out, making obviously the program is going no place quick.
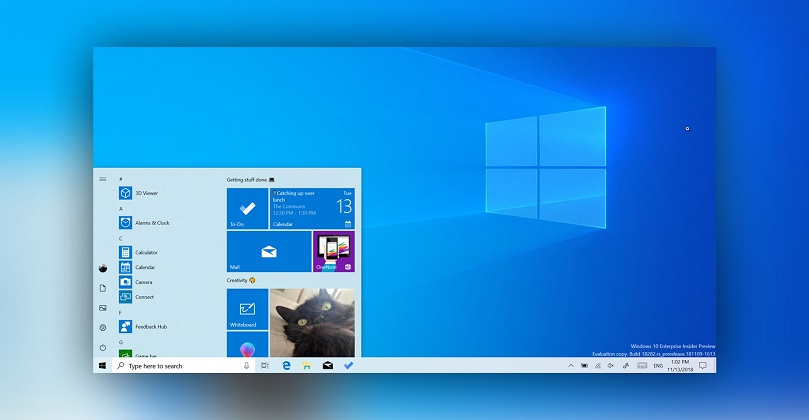
To top it all off, a few projects that freeze or secure do as such that even your working framework can’t identify and illuminate you about, leaving you contemplating whether you generally disapprove of your mouse buttons or touchscreen.
How to kill a Process using Command Line in Windows 11/10
One of the most basic tasks that a Windows user may need to do is to end or kill a running process. This can be done through the Task Manager, but for more advanced users, the command line can be a faster and more efficient option. In this article, we will show you how to kill a process using the command line in Windows 11 and Windows 10.
Terminating a Process using Task Manager
Before we dive into the command line, it’s important to note that you can also end a process using the Task Manager. This is a built-in Windows tool that allows you to view and manage running processes. To access the Task Manager, press the Ctrl + Shift + Esc keys on your keyboard or right-click on the Taskbar and select Task Manager.
Once the Task Manager is open, you’ll see a list of running processes. To end a process, simply select it and click the “End task” button at the bottom right corner of the window.
Terminating a Process using Command Prompt
The command line option for ending a process is the Taskkill command. This command is used to terminate processes on a Windows computer. To use this command, you’ll need to open the Command Prompt. You can do this by searching for “Command Prompt” in the Start menu or by pressing the Windows + R keys on your keyboard, then typing “cmd” and pressing Enter.
Once the Command Prompt is open, you can use the Taskkill command to end a process by specifying its process ID (PID) or the name of the executable file.
To end a process by its PID, use the following syntax:
taskkill /pid [PID]
For example, if the PID of the process you want to end is 1234, you would use the command “taskkill /pid 1234”.
To end a process by its executable file name, use the following syntax:
taskkill /im [process name]
For example, if the process you want to end is “notepad.exe”, you would use the command “taskkill /im notepad.exe”.
It’s worth noting that you can also use the /f switch with the Taskkill command to force the process to end, even if it is not responding.
For example: taskkill /f /im notepad.exe
Frequently Asked Questions
What is the difference between ending a process and closing an application?
Ending a process refers to stopping the task that the process is running, while closing an application refers to shutting down the entire program. When you close an application, any processes associated with that application will also be ended.
Can I end multiple processes at once using the command line?
Yes, you can use the Taskkill command to end multiple processes at once by specifying multiple PIDs or executable file names. For example, “taskkill /pid 1234 /pid 5678” would end the processes with PIDs 1234 and 5678.
What happens if I end a critical process?
Ending a critical process can cause the computer to crash or become unresponsive. It’s important to be careful when using the Taskkill command and to only end processes that you are sure you don’t need.
Final Words
Knowing how to end a process using the command line can be a useful skill for advanced Windows users. The Taskkill command is a powerful tool that can be used to quickly and efficiently end running processes. However, it’s important to be cautious when using this command,